Apprendre à partitionner un disque dur utilisant Windows vista et 7
Qu’est ce qu’une partition de disque dur ?
Le partitionnement du disque dur permet de diviser l’espace de stockage en plusieurs partitions. Au début, l’ordinateur ne possède qu’une seule partition (disque C) contenant les paramètres par défaut.
L’intérêt de scinder son disque dur en deux espace distinct est d’éviter un jour de perdre toutes ces données lorsqu’on souhaite reformater son ordinateur ou en cas de plantage.
Dans la partition C, vous laisserez assez d’espace pour installer tous vos logiciels et la partition D pour sauvegarder vos données personnelles.
Pour créer une partition de disque dur à l’aide de la fonctionnalité Windows, il suffit de suivre ses instructions.
N.B : Vous ne pouvez pas réduire le disque C au-delà de la valeur indiquée car le volume maximal à réduire du disque C est déterminé par le système.
Les étapes pour partitionner un disque dur avec Windows 7
1. Pour commencer à partitionner le disque dur C, il faut aller sur Démarrer, ordinateur. Faite un clic droit et appuyer sur l’icône Gérer. Une fenêtre « Gestion de l’ordinateur » va s’ouvrir.
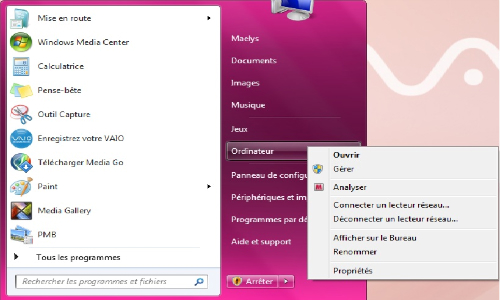
2. Cliquer sur l’icône Gestion des disques, puis cliquer avec le bouton droit de la souris sur le disque C et sélectionner « Réduire le volume ».
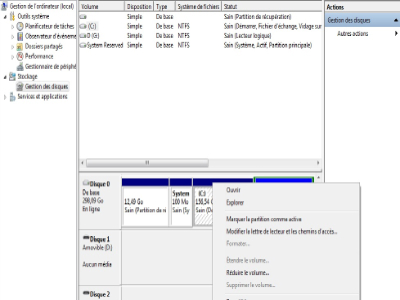
3. Après quelques secondes d’attente, la fenêtre « réduire le C » apparait. Dans le champ « Quantité d’espace à réduire (en Mo), rentrez la taille de la partition à créer et valider.

4. Vous allez ensuite revenir sur la page Gestion de l’ordinateur. Cliquer avec le bouton de la souris sur « Non alloué » et sélectionnez nouveau volume simple.
5. Une fenêtre d’instruction apparaît alors sur l’écran « Assistant création de volume simple ». A partir de là, il faut juste suivre les instructions sur l’écran.
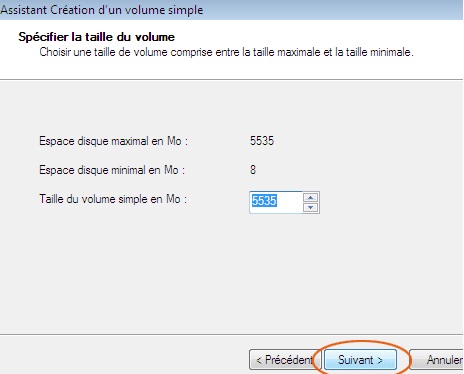
Vers la fin, l’assistance vous proposera d’effectuer un formatage rapide du nouveau disque D ou G.
N.B : En ce qui concerne le type de système de fichier, choisissez toujours NTFS pour éviter qu vos fichiers prennent trop d'espace.