Comment Installer Windows 8 dans un disque virtuel
Comme à chaque sortie d’un nouveau système d’exploitation, Microsoft met en ligne une version de test pour que ces utilisateurs puissent l’essayer gratuitement.
Avec l’arrivée de Windows 8, nous allons vous montrer comment l’installer sur un disque virtuel.
Cette installation évite tout problème d’instabilité de votre actuel système d’exploitation actuel.
Il évite aussi de partitionner son disque dur afin d’allouer de l’espace pour le nouveau système.
Enfin, lors du démarrage de votre ordinateur, vous pourrez choisir quel type de système utilisé.
Alors, comment installer Windows 8 sur un disque dur virtuel ?
1ère manipulation : Créer l’espace virtuel qui va accueillir W8
|
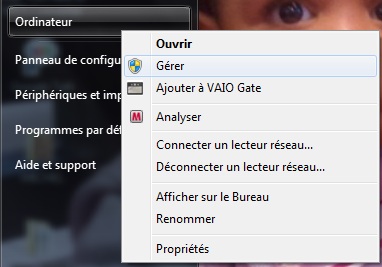 |
Cliquez sur Démarrer --> Ordinateur
Faites un clic droit et allez sur l’icône Gérer |
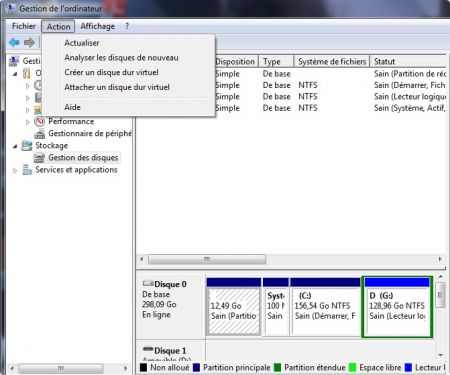 |
Cliquez dessus pour ouvrir la fenêtre Gestion de l’ordinateur
Allez dans Gestion des disques et cliquez dessus
Allez ensuite dans Action-->Créer un disque dur virtuel |
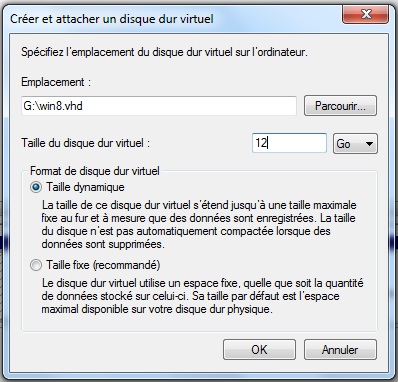 |
Cliquez dessus. Une fenêtre « Attacher et créer un disque dur virtuel » apparaît
Allez dans "Parcourir" pour sélectionner le disque D
Entrez par exemple le nom win8.vhd
N.B : Si vous n’avez pas de disque dur D, allez dans ce tutoriel pour le créer :
Enregistrer pour revenir sur la fenêtre « Attacher et créer un disque dur virtuel »
Dans la partie Taille du disque dur virtuel, mettez par exemple 12 et sélectionner Go
Cochez ensuite l’option Taille dynamique et appuyez sur OK
Une nouvelle zone intitulée Disque 3 apparaît. |
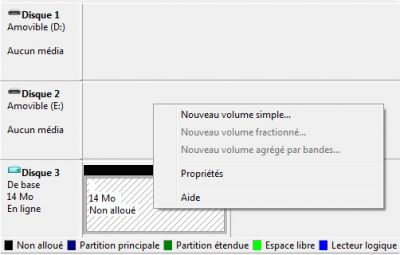 |
2ème manipulation : Formater le disque dur virtuel
Lorsque le disque 3 apparaît, faites un clic droit sur le disque nouvellement crée et choisissez la commande Initialiser le disque.
Validez Ok
|
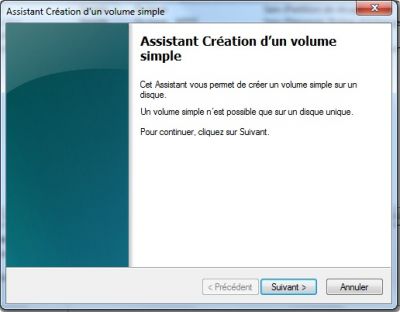 |
Allez ensuite sur le disque 3 et faites un clic droit sur le rectangle noir.
Cliquez sur la commande Nouveau volume simple.
Une fenêtre « Assistant création d’un volume simple » apparaît.
Appuyez sur suivant, puis suivant.
|
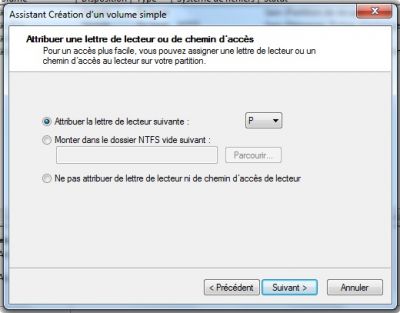 |
Ensuite, il faut attribuer une lettre de lecteur ou de chemin d’accès.
Dans la liste « Attribuer la lettre de lecteur suivante », choisissez P (provisoire).
Appuyez sur suivant
|
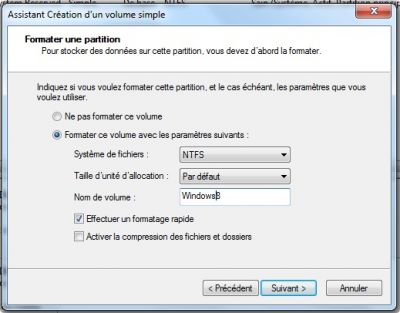 |
Dans la fenêtre « Formater une partition », saisissez dans « Nom de volume » : Windows8.
Appuyez sur suivant, puis Terminer.
Le disque dur virtuel est prêt et visible avec la lettre P : |
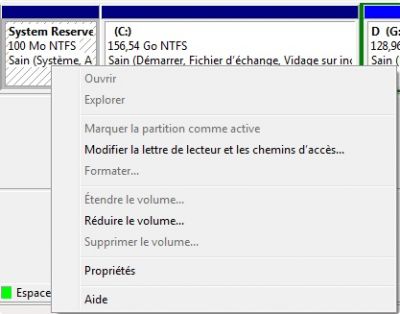 |
3ème manipulation : Spécifier le chemin d’accès
Allez dans Gestion des disques (voir 1ère manipulation), puis dans la zone nommée « System reserve »
Sélectionnez la commande "Modifier la lettre de lecteur et les chemins d’accès".
Cliquez sur « Ajouter » et donnez par exemple la lettre Z au lecteur
Appuyez sur OK
|
4ème manipulation : Télécharger Windows 8 consumer et les utilitaires nécessaires.
Pour télécharger Windows 8, allez sur telecharger.com
http://www.01net.com/telecharger/windows/Utilitaire/systeme/fiches/117134.html
Pensez à bien noter la clef d’installation.
Pour décompresser le fichier ISO, vous pouvez télécharger et installer l’utilitaire 7-ZIP à l’adresse : http://www.01net.com/telecharger/windows/Utilitaire/compression_et_decompression/fiches/4035.html
5ème manipulation : Installer Windows 8 Consumer Preview dans le disque virtuel
Ouvrez l’explorateur et faites un clic droit sur le fichier Windows 8 consumer ISO que vous avez téléchargé à l’étape 3
Choisissez la commande 7-Zip/Ouvrir.
Double-cliquez sur le dossier Source puis sur le fichier Install.win.
Appuyez sur l’onglet « Extraire » et saisissez P:\ dans le champ Copier dans
Cliquez sur OK et attendre que le fichier soit transféré dans l’utilitaire 7-Zip
Appuyez ensuite sur le fichier boot mgr. Et choisissez Extraire et saisissez 7:\ puis Ok
6ème manipulation : Ajoutez un menu de démarrage
Télécharger et installer Eeasy BCD
Allez sur le bouton Add new entry. Dans l’onglet Disk image situé en bas, choisissez « type Microsoft VHD ».
Dans la zone Name, inscrivez W8 et cliquez ensuite sur l’icône Parcourir situé à droit de Path et sélectionnez le fichier win8.vhd crée à l’étape 1.
Enfin, cliquez sur le bouton Add entry pour finir la procédure.
|